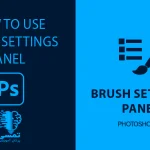آشنایی با پنل Brushes در فتوشاپ
برنامه فتوشاپ از پنلهای مختلف برای مدیریت ابزارها و ویژگیهای متنوع استفاده میکند. هر ابزار در سمت راست صفحه، دارای پنل اختصاصی خود است. سایت تمسی در این آموزش شما را با پنل Brushes که یکی از بخشهای پرکاربرد و خلاقانه فتوشاپ برای طراحی و ویرایش تصاویر است، آشنا میکند.
تمسی در این آموزش به توضیحات پنل Brushes میپردازد. این پنل شامل گزینههایی نظیر Brush Presets، Brush Tip Shape، Shape Dynamics، و Color Dynamics است. این ابزارها به کاربران اجازه میدهند تا قلمموهای خود را به شکل دلخواه تنظیم کنند و از قابلیتهای پیشرفته برای ایجاد طرحهای حرفهای بهره ببرند.
پنل Brushes برای طراحی دیجیتال، روتوش تصاویر، و افزودن جلوههای خاص به پروژهها یک ابزار ضروری به شمار میرود.
آنچه در این آموزش خواهید خواند:
پنل Brushes در فتوشاپ
پنل Brushes در فتوشاپ یکی از ابزارهای اصلی و بسیار پرکاربرد برای طراحی و ویرایش تصویر است. این پنل به شما امکان میدهد براشها (قلمموها) را انتخاب، سفارشی و مدیریت کنید. از این پنل میتوان برای ایجاد جلوههای متنوع و جذاب در نقاشی دیجیتال، طراحی گرافیکی، و روتوش عکسها استفاده کرد.
شما میتوانید با رفتن به مسیر Window < Brushes از نوار بالای صفحه و یا با فشردن کلید F5 به این پنل دسترسی پیدا کنید.
Size
با استفاده از این گزینه میتوانید اندازه ی براش خود را از 1 پیکسل تا 5000 پیکسل انتخاب کنید.گزینه ی undo نیز اندازه را به اندازه ی قبلی برمیگرداند.
Toggle Brush Settings
این دکمه به شما امکان میدهد وارد پنل Brush Settings شوید و یک راه سریع برای دسترسی به تنظیمات دقیق قلمموها فراهم میکند. با استفاده از Brush Settings میتوانید ویژگیهایی مانند Brush Tip Shape (تغییر شکل نوک قلممو)، Scattering (پراکندگی)، Texture (افزودن بافت به قلممو)، Dual Brush (ترکیب دو قلممو)، و دیگر تنظیمات را کنترل کنید. این قابلیت به شما امکان میدهد که برای هر پروژه طراحی یا نقاشی، قلممویی کاملاً سفارشی بسازید و استفاده کنید.
Search Brush
در این کادر میتوانید نام براش مورد نظر خود را سرچ کنید.
Recent
در این قسمت نیز می توانید براش های اخیر را مشاهده و در صورت تمایل آن هارا مجدد انتخاب کنید.
Brush Presets
در این بخش مجموعهای از براشهای ذخیرهشده با تنظیمات خاص موجود است. شما میتوانید در اینجا پیشفرضها را تغییر داده و یا براشهای جدیدی به لیست اضافه کنید.
همچنین با کلیک بروی آیکن کنار هر پوشه دسته بندی هر براش را مشاهده کرده و براش مورد نظر خود را انتخاب کنید.
Display Slider
در این قسمت میتوانید با استفاده از اسلایدر, اندازه براش ها را بزرگ و کوچک کرده تا انتخاب دقیق تری داشته باشید.
سمت راست بزرگنمایی و سمت چپ کوچک نمایی سایز نمایش براش ها است.
Create a New Group
این گزینه برای ایجاد یک گروه جدید از براشها استفاده میشود. گروهبندی براشها باعث میشود مدیریت آنها آسانتر باشد.
Create New Brush
بوسیله ی این گزینه، یک براش جدید بر اساس تنظیمات فعلی ایجاد میشود. این تنظیمات میتواند شامل شکل نوک براش، اندازه، شدت فشار و ویژگیهای دیگری همچون تغییرات رنگ و چرخش باشد. براش ایجاد شده به لیست براشهای شما اضافه میشود.
Delete Brush
این گزینه براش انتخابشده را حذف میکند.این گزینه در بخش آپشن های منو نیز در دسترس است.
آپشن های منوی پنل Brushes در فتوشاپ

New Brush Preset
این گزینه یک پیشتنظیم براش جدید ایجاد میکند و تمام تنظیمات فعلی براش شما را ذخیره میکند. براش ذخیرهشده همیشه در دسترس خواهد بود.
New Brush Group
بوسیله ی این گزینه میتوانید گروه جدیدی در پنل براشها ایجاد کنید. همچنین میتوانید براشهای مرتبط را به این گروه اضافه کرده و بهسادگی بین آنها جابهجا شوید.
Rename Brush
با این گزینه میتوانید براشها را بر اساس کاربردشان نامگذاری کنید.
Brush Name
این گزینه فعلی براش انتخابشده را نمایش میدهد. اگر بخواهید نام را تغییر دهید، اینجا میتوانید اقدام کنید.
Brush Stroke
این گزینه پیشنمایش نحوه عملکرد براش هنگام کشیدن روی بوم را نشان میدهد.
Brush Tip
این گزینه شکل نوک براش را نمایش میدهد و به شما امکان تغییر شکل آن را میدهد (مثلاً گرد، مربع، یا الگوهای خاص).
Show Additional Preset Info
در اینجا اطلاعات اضافهای درباره هر براش مانند اندازه، جریان (Flow)، و زاویه آن نمایش میدهد.
Show Search Bar
با این گزینه نوار جستجو در پنل براشها اضافه میشود تا براش خاصی را سریعتر پیدا کنید.
Show Recent Brushes
با فعال بودن این گزینه براشهایی که اخیراً استفاده کردهاید در بالای لیست نمایش میدهد.
Preset Status
این گزینه وضعیت فعلی پیشتنظیمات براش را نمایش میدهد و نشان میدهد که آیا براش فعال است یا خیر.
Append Default Brushes
بوسیله ی این گزینه میتوانید تمام براشهای پیشفرض فتوشاپ را به لیست فعلی اضافه کنید.
Import Brushes
این گزینه فایلهای براش دانلودشده از منابع خارجی (مثلاً .abr) را وارد فتوشاپ میکند.
Export Selected Brushes
این گزینه براشهای انتخابشده را در یک فایل برای استفاده در پروژههای دیگر ذخیره میکند.
Get More Brushes
این گزینه شما را به سایت رسمی Adobe هدایت میکند تا براشهای جدید دانلود کنید.
Converted Legacy Tool Presets
این گزینه ابزارهای تنظیمات قدیمی که به نسخه جدید سازگار شدهاند را نمایش میدهد.
Legacy Presets
این گزینه براشها و ابزارهای پیشفرض نسخههای قدیمیتر فتوشاپ را در دسترس قرار میدهد.
Close
گزینه Close در این بخش برای بستن پنل در فتوشاپ استفاده میشود. با انتخاب این گزینه، پنل از صفحه حذف میشود و دیگر در دسترس نخواهد بود تا زمانی که شما دوباره از منوی Window آن را باز کنید.
Close Tab Group
این گزینه به شما این امکان را میدهد تا گروهی از تبها یا پنلها را که ممکن است با هم باز کردهاید را ببندید. با استفاده از این گزینه، میتوانید فقط پنلهای مورد نیاز را نگهدارید.
نکته: با کلیک بروی بعضی از آپشن های این منو تیک هایی پدیدار می شود. این تیک ها مشخص میکنند که آیا ویژگی مربوطه فعال است یا خیر.
از اینکه آموزش های سایت تمسی را دنبال می کنید صمیمانه متشکریم.
همراهان عزيز تمسی، شما می تونید جديدترین مطالب ما را در اینستاگرام و تلگرام تمسی دنبال کنید. اگر دنبال کیفیت بالاتر این آموزش ها هستین میتونید از کانال یوتیوب ما استفاده کنید. برا عضویت در شبکه های مجازی ما از دکمه های زیر استفاده کنید.
اینستاگرام تلگرام یوتیوب