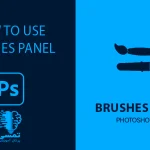بررسی کامل پنل Brush Settings در فتوشاپ
در ادامه آموزش قبلی که به معرفی پنل Brushes پرداختیم و شما را با اصول اولیه قلمموها در فتوشاپ آشنا کردیم، حالا نوبت به بررسی پنل Brush Settings میرسد. این پنل به شما این امکان را میدهد تا رفتار قلمموها را بهصورت کاملاً سفارشی و متناسب با نیاز طراحی خود تغییر دهید.اگر در آموزش قبلی یاد گرفتید چگونه قلمموها را انتخاب و از آنها استفاده کنید، حالا زمان آن است که این ابزارها را با تنظیمات پیشرفتهتر شخصیسازی کنید.
به بررسی جزئیات پنل Brush Settings ، آپشن های موجود، و ترفندهای حرفهای کار با این پنل میپردازیم.
آنچه در این آموزش خواهید خواند:
Shape Dynamics
Scattering
Color Dynamics
Transfer
Brush Pose
گزینه های بیشتر
آپشن های منوی تنظیمات پنل Brush Settings
دسترسی به پنل Brush Settings
برای باز کردن پنل Brush Settings، کافی است مرحله زیر را دنبال کنید:
به نوار ابزار بالا بروید و از منوی Window گزینه Brush Settings را انتخاب کنید.
ساختار پنل Brush Settings
پنل Brush Settings به چند بخش اصلی تقسیم میشود که هر یک عملکرد خاص خود را دارند:
- Brush Presets (پیشتنظیمهای قلممو)
- Brush Tip Shape (شکل نوک قلممو)
- Shape Dynamics (داینامیکها)
- Scattering(پراکندگی)
- Texture (بافت)
- Dual Brush (قلممو دوگانه)
- Color Dynamics(دینامیک رنگ)
- Transfer(انتقال)
- Brush Pose(حالت قلممو)
- Options (گزینههای اضافی)
دکمه ی Brushes شما را به پنل Brushes منتقل می کند.
Brush Presets
این بخش امکان انتخاب و مشاهده قلمموهای ذخیرهشده را فراهم میکند.
- لیست پیشتنظیمها: تمامی قلمموهای پیشفرض و سفارشی شما در این قسمت نمایش داده میشوند.
- ذخیره تنظیمات: میتوانید تنظیمات فعلی قلممو را ذخیره کنید تا در آینده بهسادگی از آن استفاده کنید.

Brush Tip Shape
این قسمت برای تعیین و تنظیم ویژگیهای پایه قلممو استفاده میشود.
- size: مشخصکننده قطر قلممو است.
- Flip X: این گزینه نوک قلممو را به صورت افقی برعکس میکند و برای ایجاد تقارن افقی در الگوی قلممو مناسب است.
- Flip Y: این گزینه نوک قلممو را به صورت عمودی برعکس میکند.
- Angle: زاویه قلممو را نسبت به افق از 0 تا 360 درجه تنظیم میکند.
- Roundness: نسبت طول به عرض قلممو را از 0% (خط کاملاً باریک) تا 100% (شکل کاملاً گرد) تغییر میدهد و به آن حالت بیضوی میبخشد.
- Hardness: میزان تیزی یا نرمی لبههای قلممو را از 0% (لبههای نرم و محو) تا 100% (لبههای تیز و واضح) تنظیم میکند.
- Spacing: فاصله بین هر ضربه قلممو هنگام کشیدن یک خط را از 1% (ضربات پیوسته) تا 1000% (ضربات کاملاً جدا) تعیین میکند.
پیش نمایش تمامی حالت ها در قسمت پایینی پنل قابل مشاهده است. همچنین آپشن های مهم هر بخش در قسمت زیر توضیح داده شده است
Shape Dynamics
این بخش تغییرات پویایی در اندازه، زاویه، و گردی قلممو ایجاد میکند و بیشتر برای افکتهای طبیعی و ارگانیک مثل برگ، چمن، یا ابر استفاده می شود.
- Size Jitter: تغییر تصادفی در اندازه ضربات قلممو.
- Angle Jitter: تغییر تصادفی زاویه قلممو.
- Roundness Jitter: تغییر تصادفی گردی قلممو.
- Control Options: میتوانید این تغییرات را بر اساس فشار قلم نوری، شیب قلم، یا سایر پارامترها کنترل کنید.
Scattering
این تنظیم باعث میشود ضربات قلممو در جهات مختلف پراکنده شوند و بیشتر برای افکتهایی مثل پاشیدن رنگ یا ایجاد الگوهای پراکنده استفاده می شود.
- Scatter: میزان پراکندگی ضربات قلممو در محور X و Y.
- Count: تعداد ضربات قلممو در هر بار کشیدن.
- Count Jitter: تغییر تصادفی تعداد ضربات قلممو.
Texture
این تنظیم بافت به ضربات قلممو اضافه میکند همانند ایجاد جلوههای واقعیتر مثل چوب، پارچه یا پوست.
- Pattern: انتخاب بافت از لیست الگوها.
- Scale: تغییر اندازه بافت.
- Depth: شدت تأثیر بافت بر ضربات قلممو.
Dual Brush
این گزینه به شما این امکان را میدهد که از دو قلممو به صورت همزمان استفاده کنید.
Color Dynamics
این گزینه تغییرات تصادفی در رنگ قلممو ایجاد میکند.
- Foreground/Background Jitter: تغییر تصادفی بین رنگهای پیشزمینه و پسزمینه.
- Hue Jitter: تغییر تصادفی در رنگها.
- Saturation Jitter: تغییر تصادفی در شدت رنگ.
Transfer
این گزینه کنترل شفافیت و شدت ضربات قلممو را در دست داشته و برای سایهزنی نرم و ضربات طبیعی به کار می رود.
- Opacity Jitter: تغییر تصادفی در شفافیت.
- Flow Jitter: تغییر تصادفی در شدت جریان رنگ.
Brush Pose
این گزینه برای تنظیم زاویه و شیب قلم به صورت دستی و Tilt X/Y برای تغییر زاویه ی قلمو به کار می رود.
گزینه های بیشتر
Noise
به ضربات قلممو جزئیات کوچک و تصادفی اضافه میکند و کاربرد ان برای ایجاد جلوههایی مثل بافتهای نویزی یا پخششدگی رنگ است.
Wet Edges
لبه ضربات قلممو را نرم و شفاف میکند، شبیه به آبرنگ و کاربرد ان برای ایجاد جلوههای خیس یا طبیعی در طراحی است.
Build-Up
رنگ را با ضربات مداوم قلممو به تدریج اضافه میکند و کاربرد ان برای کنترل بیشتر روی شدت رنگ می باشد.
Smoothing
حرکت قلممو را روانتر و خطوط را نرمتر میکند.
Protect Texture
بافت قلممو را بین چند قلمموی مختلف ثابت نگه میدارد.
آپشن های منوی تنظیمات پنل Brush Settings
New Brush Preset…
این گزینه برای ذخیره تنظیمات فعلی قلممو به عنوان یک پیشفرض جدید استفاده میشود.
برای مثال اگر تنظیمات خاصی روی یک قلممو اعمال کردهاید (مثل تغییر اندازه، بافت، یا رنگ)، میتوانید آن را ذخیره کنید تا در آینده به سرعت دوباره از آن استفاده کنید.
نامی برای پیشفرض خود انتخاب میکنید و در لیست قلمموها ذخیره میشود.
Clear Brush Controls
این گزینه تمام تنظیمات اعمالشده روی قلممو را پاک میکند و آن را به حالت اولیه بازمیگرداند.
برای حذف تغییرات غیرضروری یا بازگشت به تنظیمات پیشفرض به شما کمک میکند بدون نیاز به تغییر دستی، تنظیمات قلممو را ریست کنید.
Reset All Locked Settings
اگر برخی از تنظیمات قلممو را قفل کردهاید (مثلاً اندازه یا زاویه) و میخواهید این قفلها را بردارید و به تنظیمات پیشفرض بازگردید، از این گزینه استفاده میشود.
این گزینه تضمین میکند که تمام تغییرات قفلشده به حالت اولیه بازمیگردند.
Copy Texture to Other Tools
این گزینه بافت استفادهشده در قلممو را به ابزارهای دیگر مثل پاککن یا مهر کپی کرده و به شما کمک میکند بافت یکسانی در طراحیهای مختلف داشته باشید.
Close
این گزینه پنل Brush Settings را میبندد.
اگر دیگر نیازی به مشاهده این پنل ندارید، میتوانید با این گزینه آن را حذف کنید.
Close Tab Group
این گزینه تمام تبهای گروهشده با پنل Brush Settings را میبندد و برای آزاد کردن فضای بیشتری در محیط کاری مفید است
اگر چندین پنل مثل Brush Settings و Brush Presets در یک گروه قرار گرفتهاند، با این گزینه همه آنها بسته میشوند.
از اینکه آموزش های سایت تمسی را دنبال می کنید صمیمانه متشکریم.
همراهان عزيز تمسی، شما می تونید جديدترین مطالب ما را در اینستاگرام و تلگرام تمسی دنبال کنید. اگر دنبال کیفیت بالاتر این آموزش ها هستین میتونید از کانال یوتیوب ما استفاده کنید. برا عضویت در شبکه های مجازی ما از دکمه های زیر استفاده کنید.
اینستاگرام تلگرام یوتیوب