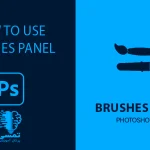تنظیمات Curves در فتوشاپ
ادجاسمنت Curves یکی دیگر از ادجاسمنت ها می باشد که بر نورها و سایه ها تمرکز دارد.
استفاده از تنظیمات Curves در فتوشاپ یک تکنیک پیشرفته در فتوشاپ است که ممکن است کار با آن برای مبتدی ها سخت باشد اما هر قدر در فتوشاپ جلوتر حرکت کنید قطعا پیشرفت خواهید کرد .
:آنچه که در این صفجه ی آموزشی خواهید آموخت
Preset
کارکردن بر روی رنگ های خاص
کار کردن با نمودار Curves
رسم نمودار به صورت دلخواه
گزینه ی Show Amount of
گزینه ی Grid Size
گزینه ی Show
گزینه ی Smooth
گزینه ی Auto
گزینه ی Options
برای شروع یادگیری ابتدا پنجره ی مربوط به این ادجاسمنت را از مسیر Image → Adjustment → Curves برای خودتان باز کنید، بعلاوه این روش شما می توانید با کلیدهای ترکیبی Ctrl + M پنجره ی این ادجاسمنت پرکاربرد را فراخوانی کنید.
گزینه ی Preset
وقتی که وارد پنجره ی ادجاسمنت Curves می شوید اولین گزینه ای که به چشم تان خواهد خورد گزینه ی Preset می باشد در این گزینه یک سری تنظیمات از قبل آماده شده قرار دارد که می توانید هر یک از این تنظیمات را فقط با یک کلیک فراخوانی کنید پس بنابراین شما می توانید کار خودتان را به تنظیمات از پیش آماده شده هم بسپارید.
گزینه ی Channel
همانطور که می بینید در بخش Channel می توانید انتخاب کنید که :
-تنظیمات Curves را روی کل رنگ های موجود در کانال RGB انجام دهید یا یکی از رنگ های کانال RGB (یعنی قرمز،سبز،آبی) را انتخاب کنید و فقط روی همان یک رنگ در سرتاسر تصویر به صورت تخصصی کار کنید.
نکته: اگر می خواهید یک رنگ به غیر از این سه رنگ به طور ویژه کار کنید می توانید از سه قطره چکان پایین پنجره به ترتیب انتخاب کنید و سه رنگ را انتخاب کنید با این کار یسه نمودار جدا ایجاد می شود که وضعیت هر رنگ را به طور مجزا نشان می دهد.
نمودار Curves
ما در ادجاسمنت Curves همانند Levels هیستوگرام داریم ، هیستوگرام به ما می گوید که در قسمت سیاه ئ سایه یا Shadows ، تون خای میانه یا Midtones ودر بخش روشن با Highlight چه مقدار اطلاعات داریم.
برای آوردن هیستوگرام ، ابتدا از منوی Window بعد روی Histogram کلیک کنید سپس از منوی آبشاری در پنجره ی هیستوگرام گزینه ی Luminosity را انتخاب کنید این گزینه باعث نمایش مقدار واقعی روشنایی می شود.RGB تنها مقادیر مختلط قرمز ، سبز و آبی را نشان می دهد و راهنمای دقیقی برای روشنایی تصویر شما نیست برای انجام این کار حالت نمایش هیستوگرام را باید روی Expanded باشد در گوشه ی بالا سمت راست پنجره ی هیستوگرام می توانید این حالت را انتخاب کنید.
همه ی نمودار هیستوگرام شبیه به نمودار بالا نیست آنها بسته به میزان روشنایی تصویر شما و نیز زمانی که شما اصلاحاتی را بر روی تصویر اعمال می کنید تغییر می کنند.
هنگامی که روشنایی یا کنتراست تصویر را تغییر می دهید سعی کنید هیچ قسمتی از هیستوگرام کاملا به سمت راست یا چپ نرسد اگر رسید به این معناست که شما اطلاعات عکس در بخش سایه ها را از قسمت چپ نمودار و یا بخش روشن تصویر را از سمت راست نمودار از دست داده اید.
این ادجاسمنت همانند ادجاسمنت Levels می باشد با این تفاوت که در Curves ، Input Level و Output Level را با هم ترکیب کرده و یک مختصاد را ایجاد کرده است محور عمودی Output Level حالت خروجی (یعنی وضعیت تصویر بعد از اعمال تغییرات) و محور افقی Input Level حالت ورودی (یعنی مقادبر اصلی قبل از تغببرات ) است و با ایجاد تغییرات در این نمودار هر دو گزینه تحت تاثیر قرار می گیرند.
نقطه ی 1 روی این نمودار کاملا تیره ،نقطه ی 2 نقاط خاکستری و میانه و نقطه ی 3 نقاط کاملا روشن را نمایش می دهد.
- حرکت دادن نقطه ی 1: تغییر هایلایت ها
- حرکت دادن نقطه ی 2:تغییر تون های میانه
- حرکت دادن نقطه ی 3:تغییر سایه ها

برای افزایش کنتراست به کمک این نمودار کافیست نقطه ای روی این نمودار ، دقیقا سمت راست روشن ترین نقطه در آن ناحیه ایجاد کرده و آن را به سمت بالا بکشید و همچینین نقطه ای رو نمودار دقیقا سمت چپ تاریک ترین نقطه در آن ناحیه ایجاد کرده و به سمت پایین بکشید.
بنابراین برای افزایش کنتراست می بایست یک منحنی S مانند رسم کنید ،همچین منحنی ای باعث افزایش روشنایی ،Highlight و افزایش مقدار سایه ها یا Shadows می شود.
نکته: اگر نقطه ای را در این مختصاد ایجاد کردید و پس از مشاهده ی نتیجه پشیمان شدید و خواستید آن نقطه را حذف کنید کافیست روی آن نقطه کلیک کنید و کلید Delete را روی کیبورد فشار دهید.
و برای کاهش کنتراست در تصویر عمل قبل را باید برعکس انجام دهید نقطه ای در سمت راست روشن ترین ناحیه ایجاد کرده و به سمت پایین بکشید و نقطه ای در سمت چپ نمودار در تاریک ترین ناحیه ایجاد کرده و به سمت بالا بکشید.
نکته: اگر بخواهید چندین نقطه را در این نمودار با هم جابحا کنید کافیست کلید Shift روی کیبورد را نگه دارید و نقاط را انتخاب کنید و جابجا کنید.
نکته: پس از انجام تغییرات اگر خواستید به حالت اول برگردید کافیست کلبد Alt روی کیبورد را نگه داربد و روی گزینه ی Cancel کلیک کنید چون که با نگه داشتن کلید Alt گزینه ی Cancel به Reset تبدیل می شود.
پایین پنجره ی منحنی می توانید مقادیر ورودی و خروجی (Input, Output ) را ببینید که در واقع مقادیر روشنایی هستند.
- 0:بدون روشنایی و کاملا سیاه و بدون جزئیات
- 255: بیشترین مقدار روشنایی ، کاملا سفید و بدون جزئیات
نکته: چه قبل از تغییر منحنی و چه بعد از تغییر آن هر جایی از منحنی که شیب تندی دارد به معنی کنتراست بیشتردر آن ناحیه است همین طور هر جایی از منحنی که صاف تر است به مناطق یا کنتراست کم اشاره می کند.
رسم نمودار دلخواه:
اگر فکر می کنید به کمک خود این نمودار و نقاط کنترلی نمی توانید به نتیجه ی دلخواه برسید می توانید آیکون مداد سمت چپ جدول را انتخاب کنید با انتخاب این آیکون می توانید نمودار مد تظرتان را دقیقا رسم کنید.
در بخش Show Amount of
اگر کامال رنگی تصویرتان از نوع CMYK است باید بخش باید بخش Show Amount of را روی Pigment/Ink قرار دهید.
اما برای تصاویر RGB/Lab/Grayscale باید این گزینه را روی همان Light قرار دهید.
گزینه ی Grid Size
با این گزینه که سمت راست نمودار است می توانیداندازه ی مربع های بکگراند نمودار را تفییر دهید طبیعتا اندازه ی این مربع ها هر چه کوچک تر باشد تنظیمات جزئی تر و هر چه بزرگ تر باشد کلی تر خواهد شد.
گزینه ی Show
در این بخش می توانید تعیین کنید که در نمودار چه چیزهایی نشان داده شوند.
- Channels Overlays: کانال های رنگی را که دست کاری می کنیم را منحنی اش را در نمودار اصلی نمایش بدهد.
- Histogram: هیستوگرام را نمایش بدهد.
- Baseline: خط اریب وسط نمودار را نمایش بدهد.
- Intersection Line: آن بعلاوه ای که مشخص می کند در کدام قسمت از نمودار هستیم را نمایش می دهد.
گزینه ی Smooth
این گزینه وقتی استفاده می شود که نمودار شما شیب زیادی داشته باشد و با کلیک کردن بر روی این گزینه تمامی شیب های موجود در نمودار Curves کمی ملایم تر خواهید شد.
گزینه ی Auto
وقتی بر روی این گزینه کلیک می کنید مقدار Shadows و Highlight به صورت خودکار تغییر می کند و یک مقدار متعادل به ما می دهد پس وفتی ما نمی دانیم که چه مقدار تغییراتی را اعمال کنیم می توانیم از گزینه ی Auto استفاده کنیم.
گزینه ی Options
با کلیک کردن بر روی گزینه ی Options پنجره ی دیگر برای شما باز خواهد شد که در این پنجره ی Options شما به یک سری تنظیمات دیگر دسترسی خواهید یافت. بریم تا این تنظیمات را با هم مرور کنیم:
Algorithms
در این پنجره به صورت کلی دو بخش داریم که اولین بخش Algorithms می باشد این بخش رنگ ها را به صورت اتوماتیک برای ما اصلاح می کند .
- Enhance Monochromatic Contrast: با زدن تیک این گزینه کنتراست رنگ ها تکفام افزایش می یابد.
- Enhance Per Channel Contrast: وقتی تیک این گزینه را می زنید کنتراست هر کانال برای شما افزایش می یابد.
- Find Dark & Light Colors: اگر تیک این گزینه را بزنید رنگ های تیره و روشن را برای شما تشخیص داده و تغییرات را بر روی آنها اعمال می کند.
- Enhance Brightness and Contrast: اگر می خواهید روشنایی و کنتراست را افزایش دهید این گزینه را برای خودتان فعال کنید.
در انتهای این بخش گزینه ای به نام Snap Neutral Midtones وجود دارد که اگر بخواهید رنگ های میانه ی تصویرتان را به صورت طبیعی حفظ کنید تیک این گزینه را برای خودتان بزنید.
دومین بخش این پنجره ، بخش Target Colors & Clipping است که کاربرد این بخش این است که رنگ ها و برش ها را مورد هدف قرار می دهد.
Save as default
پس از اینکه تغییرات را ایجاد کردید و خواستید که این تغییرات را برای خودتان ذخیره داشته باشید می توانید گزینه ی آخر این پنجره را تیک بزنید. تا به عنوان پیش فرض برایتان ذخیره شود.
همراهان عزيز تمسی، شما می توانید جديدترین مطالب ما را در اینستاگرام و تلگرام ما دنبال کنید. اگر دنبال کیفیت بالاتر این آموزش ها هستید میتوانید از کانال یوتیوب ما استفاده کنید. برا عضویت در شبکه های مجازی ما از دکمه های زیر استفاده کنید.
تلگرام اینستاگرام یوتیوب