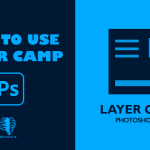آموزش ابزار Artboard برای ایجاد چندین بوم
سایت تمسی در این آموزش شما را با ابزار Artboard که میتوان با آن به راحتی چندین فایل و عکس را همزمان با هم ویرایش کرد و برای سند های که نیاز به چند اسلاید است بسیار مناسب می باشد آشنا می کند .
Artboard
این ابزار در اصل برای ما قابلیت تولید چندین بوم یا فضا برای قرار دادن فایل و عکس ایجاد میکند .
برای ایجاد یک آرت برد دو روش وجود دارد .
- در پنل New Document تیک آرت برد را فعال میکنیم و تنظیمات مربوط به آن از جمله اسم ،اندازه بوم اصلی ،رنگ و .. را انتخاب و سپس گزینه Creat را برای ایجاد آرت برد میزنیم .
- یا در قسمت نوار ابزارها ، آرت برد را انتخاب و به اندازه دلخواه روی فایل یا عکس مورد نظر می کشیم و بوم جدید خود را ایجاد میکنیم .
با کلیک بر روی هر آرت برد گزینه ( + ) در اطراف آن ظاهر میشود که میتوان به تعداد آرت برد ها در جهتی که فضا موجود است( به اندازه بوم اصلی ) آرت برد جدیدی اضافه کرد.
میتوانیم با ایجاد آرت برد جدید و کلیک بروی آن و زدن دکمه ها Ctrl + O یک فایل یا عکس جدید در آن بیاوریم .به این صورت ما میتوانیم چند فایل یا عکس را همزمان داشته و بروی آنها ویرایش انجام دهیم .
با دابل کلیلک کردن روی اسم آرت برد در پنل لایه ها ، می توان نام ان را تغییر داد .
با دکمه های Ctrl+Shift+V راحت به این ابزار دسترسی پیدا کنید.
نکته : اگر در هنگام افزودن آرت برد با گزینه ( + ) دکمه Alt را نگه داریم آرت برد با محتویاتش در آرت برد جدید کپی میشود .
نکته :در هنگام جابجایی با گرفتن گزینه Shift آرت برد ها در یک راستا ، بصورت افقی یا عمودی جا به جا میشوند .
گزینه های ابزار Artboard در نوار آپشن
Presets-1
پیش تنظیمات این ابزار و ابزار های دیگر در این قسمت قرار دارد .
2-Size
در این قسمت اندازه های پیش فرض متناسب با رزولیشن هر دیوایس ، موجود است که میتوانید با توجه به نوع پروژه خود سایز دلخواه را انتخاب کنید .
Width-3
در این گزینه میتوان عرض آرت برد را تعیین کرد که بر حسب px است .
Height-4
در این گزینه میتوان طول آرت برد را تعیین کرد که برحسب px است.
Color-5
در این قسمت رنگ بک گراند آرت برد خود را تعیین میکنیم که شامل رنگ سفید ،مشکی و پس زمینه شفاف است .
در قسمت Other پنل Color Picker باز می شود که می توان رنگ دلخواهتان را برای پس زمینه آرت برد انتخاب کنید .
Make Portrait-6
با انتخاب آرت برد و انتخاب این گزینه بوم ما بصورت عمودی قرار میگیرد .
Make Landscape-7
با انتخاب آرت برد و انتخاب این گزینه بوم ما بصورت افقی قرار میگیرد .
Add New Artboard-8
با این گزینه با اندازه آرت بردی که روی آن کلیک شده ( در غیر اینصورت با اندازه آرت برد قبلی ) درهر قسمت از صفحه که بخواهیم با کلیک کردن، یک آرت برد جدید اضافه میکند .
Align and Distribute Layers-9
با این گزینه میتوان چیدمان لایه های موجود روی آرت برد را تنظیم کرد .
- Left Edge لایه هارا از سمت چپ مرتب میکند .
- Horizontal Centers لایه هارا از وسط در راستای افقی مرتب میکند .
- Right Edge لایه هارا از سمت راست مرتب میکند .
- Top Edge لایه ها از بالا مرتب میکند .
- Vertical Center لایه هارا از وسط در راستای قائم مرتب میکند .
- Bottom Edge لایه هارا از پایین مرتب میکند .
برای فعال بودن این دو گزینه حداقل سه لایه مورد نیاز است که با دکمه ctrl روی لایه های مورد نظر ، در پنل لایه ها کلیک کرده و سپس فواصل آنها را مرتب میکنیم .
- Distribute Widths فاصله بین عرض لایه های انتخاب شده را هماندازه و یکسان می کند .
- Distribute Heigths فاصله بین طول لایه های انتخاب شده را هماندازه و یکسان میکند .
Set Artboard Behaviors-10
دراین گزینه نحوه رفتار آرت برد نسبت به لایه ها تعیین میشود .
- Auto_nest layers
- اگر ما یک لایه داشته باشیم و این گزینه فعال نباشد ، لایه ما از روی آرت برد عبور میکند و هیچ اتفاقی نمی افتد اما با فعال بودن این گزینه لایه ما(که میتواند همان عکس ما باشد ) در غالب این آرت برد در میآید .
- Auto_size canvas
- با فعال بودن این گزینه اگر ما آرت برد یا لایه ای ایجاد کرده باشیم سایز بوم اصلی که در پنل New Document انتخاب کردیم را به گونه ای افزایش می دهد که این لایه و آرت برد ها را شامل شود .
- Keep relative position during layer reordering
- با فعال بودن این گزینه موقعیت نسبی را در حین مرتب سازی مجدد لایه ها حفظ میکند .
- Shrink wrap canvas on save
- با فعال شدن این گزینه Auto_size canvas نیز همزمان فعال می شود که محیط Canvas را کوچک میکند .
با کلیک برروی آرت برد پنل properties که در سمت راست باز می شود که می توانید تغییراتی دراندازه طول و عرض ، سایز و رنگ بک گراند اعمال کنید .
در نهایت برای خروجی گرفتن علاوه بر روش های دیگر می توان از پنل فایل قسمت Export گزینه های Artboard to File و Artboard to PDF نیز استفاده کرد .
در این گزینه ها می توان مقصد ، اسم ،انواع فرمت های مختلف و متنوع و تنظیمات دیگری را برای فایل آرت بردمان انتخاب کنیم.
همراهان عزيز تمسی، شما می توانید جديدترین مطالب ما را در اینستاگرام و تلگرام تمسی دنبال کنید. اگر دنبال کیفیت بالاتر این آموزش ها هستید میتوانید از کانال یوتیوب ما استفاده کنید. برا عضویت در شبکه های مجازی ما از دکمه های زیر استفاده کنید.
یوتیوب تلگرام اینستاگرام