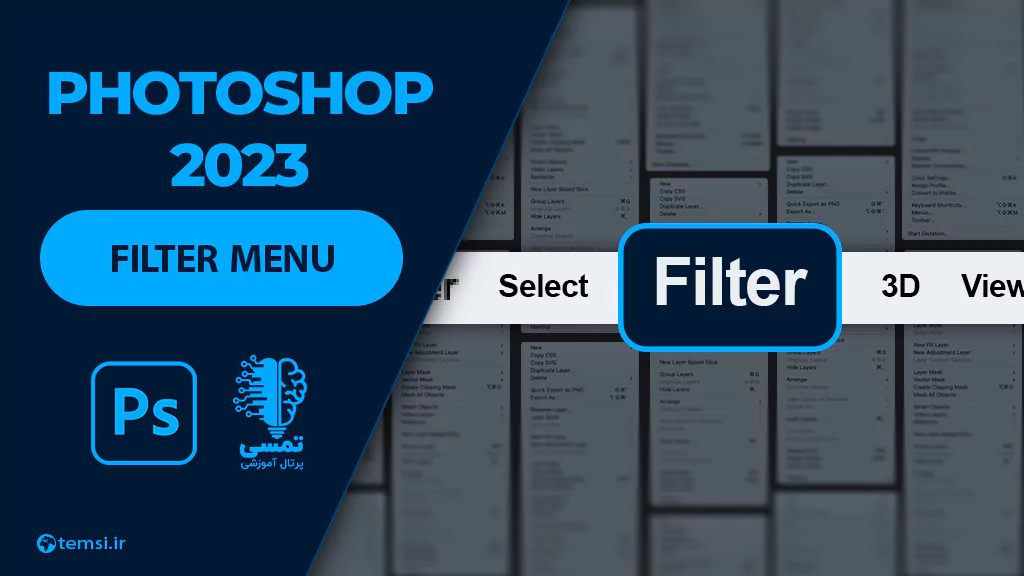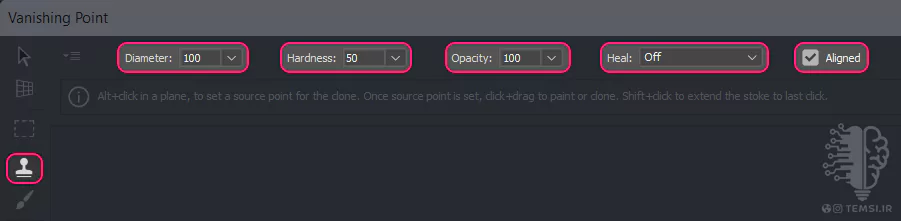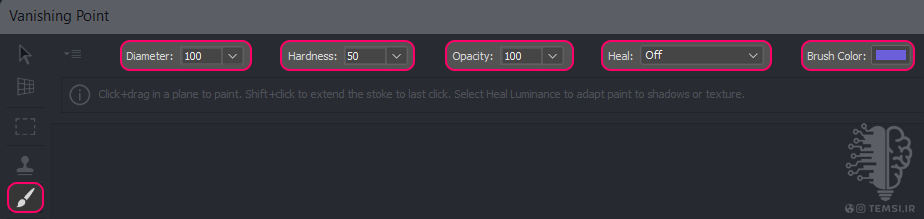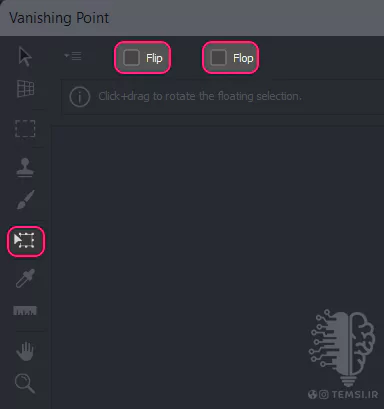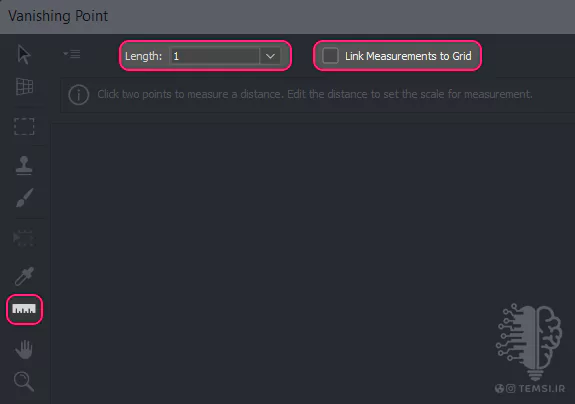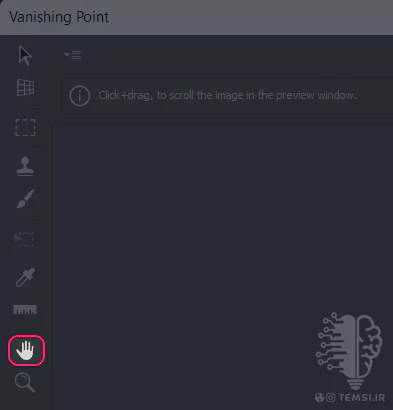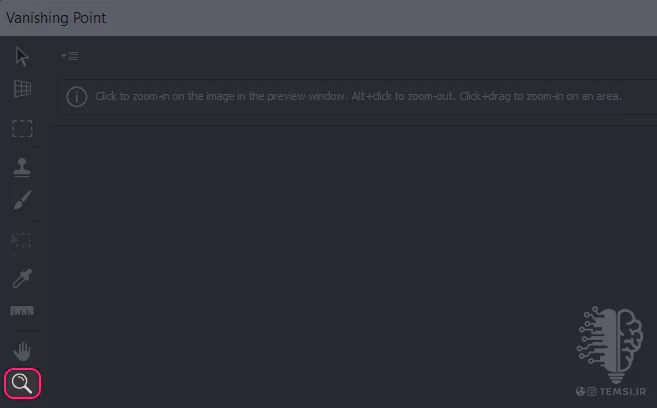آموزش منوی Filter در فتوشاپ
سایت تمسی در این آموزش شما را با فیلتر Vanishing Point که ابزاری قدرتمند برای ایجاد پرسپکتیو دقیق و واقعگرایانه در تصاویر است آشنا میکند .
برای دسترسی راحت تر به این فیلتر از کلید میانبر Ctrl+ Shift+ V استفاده کنید .
فیلتر Vanishing Point با شبیهسازی نحوه عملکرد چشم انسان، به شما امکان میدهد تا خطوط همگرا را در تصویر خود تعریف کنید و سپس اشیاء را با حفظ نسبت و موقعیت صحیح آنها در فضای سهبعدی قرار دهید .
این فیلتر برای معماران و طراحان داخلی ایدهآل است، زیرا به آنها امکان میدهد تا طرحهای خود را به طور واقعگرایانه در یک محیط سهبعدی ارائه دهند .
میتوانید از Vanishing Point برای اضافه کردن اشیاء واقعی یا مجازی به تصاویر موجود استفاده کنید، به طوری که به نظر میرسد کاملاً در صحنه ادغام شدهاند .
از دلایل دیگر استفاده فیلتر Vanishing Point، برای ایجاد افکتهای مات و محو شدن پیچیده می باشد همچنین میتواند برای ویرایش تصاویر محصول، مانند تغییر شکل جعبهها یا بطریها، بدون اعوجاج نسبتها، مفید باشد .
از منوی اصلی Filter > Vanishing Point را انتخاب کنید سپس با انتخاب این فیلتر وارد یک محیط نرم افزاری میشوید که در انجا ابتدا یک ابزار فعال است ( create plane tool ) که برای ایجاد پرسپکتیو می باشد و بعد ایجاد ان ابزار های دیگر فعال می شوند .
نکته : برای استفاده از فیلتر Vanishing Point لایه شما نباید درحالت Smart Object باشد .
ده ابزار در Vanishing Point فیلتر موجود است .
Edit Plane Tool
این ابزار برای ویرایش Perspective موجود در تصویر استفاده میشود . با این ابزار میتوانید گوشهها را گرد کنید، لبهها را صاف کنید، Perspective را تغییر سایز، جابجا و یا انهارا را به اشکال مختلف درآورید .
نحوه کارکرد این ابزار به اینصورت است که روی دکمه Edit Plane Tool در نوار ابزار کلیک کنید و سپس Perspective مورد نظر خود را انتخاب کنید. برای ویرایش گوشهها، روی یکی از گوشهها کلیک کنید و آن را به سمت داخل یا خارج بکشید. برای ویرایش لبهها، روی لبه مورد نظر کلیک کنید و آن را به سمت بالا یا پایین بکشید. برای ایجاد سوراخ، روی Perspective کلیک کنید و درگ کنید. برای تغییر شکل Perspective، روی یکی از نقاط لبه کلیک کنید و آن را به سمت داخل یا خارج بکشید .
برای دسترسی راحت به این ابزار از کلید میانبر V استفاده کنید .
- Grid Size
این گزینه به شما اجازه میدهد تا اندازه شبکه پرسپکتیوی را تنظیم کنید. با افزایش یا کاهش این مقدار، میتوانید تراکم شبکه را تغییر دهید. - Angle
این گزینه زاویه شبکه پرسپکتیوی را تنظیم میکند. شما میتوانید زاویه خطوط شبکه را تغییر دهید تا با پرسپکتیو تصویر اصلی هماهنگ شود.
Create Plane Tool
این ابزار برای ایجاد و اضافه کردن کردن Perspective به تصویر استفاده میشود. این Perspective مانند بومهایی هستند که میتوانید اشیاء خود را روی آنها قرار دهید .
روی دکمه Create Plane Tool در نوار ابزار کلیک کنید و سپس روی تصویر کلیک و بکشید تا با ایجاد چهار گوشه یک صفحه ایجاد کنید .
نکته : اگر حالت Perspective به رنگ قرمز یا زرد تبدیل شود به این معناست که Perspective مشکل دارد .
برای دسترسی راحت به این ابزار از کلید میانبر C استفاده کنید .
- Grid Size
این گزینه به شما اجازه میدهد تا اندازه شبکه پرسپکتیوی را تنظیم کنید. با افزایش یا کاهش این مقدار، میتوانید تراکم شبکه را تغییر دهید. - Angle
این گزینه زاویه شبکه پرسپکتیوی را تنظیم میکند. شما میتوانید زاویه خطوط شبکه را تغییر دهید تا با پرسپکتیو تصویر اصلی هماهنگ شود.
Marquee Tool
از این ابزار برای انتخاب بخشی از یک Perspective یا شیء برای ویرایش استفاده میشود .
یکی از حالتهای انتخاب (مانند مستطیلی، بیضی یا ردیفی) را از نوار ابزار انتخاب کنید و سپس روی Perspective یا شیء مورد نظر خود کلیک و بکشید تا آن را انتخاب کنید .
برای دسترسی راحت به این ابزار از کلید میانبر M استفاده کنید .
- Feather
این گزینه میزان نرمی لبههای ناحیه انتخاب شده را تنظیم میکند. مقدار بیشتر Feather لبههای انتخاب را نرمتر میکند و باعث ترکیب بهتر آن با پسزمینه میشود. - Opacity
این گزینه میزان شفافیت ناحیه انتخاب را تنظیم میکند. مقدار کمتر Opacity به معنای شفافتر بودن و مقدار بیشتر به معنای کدرتر بودن است. - Heal
این گزینه برای ترمیم نواقص و ادغام ناحیه سلکت شده با پسزمینه استفاده میشود. - Move Mode
این گزینه نحوه جابجایی ناحیه انتخاب شده را تعیین میکند. شما میتوانید ناحیه انتخاب شده را در طول شبکه پرسپکتیوی جابجا کنید.
Stamp Tool
از این ابزار برای کپی کردن بخشی از یک Perspective یا شیء و چسباندن آن در جای دیگر استفاده میشود .
روی دکمه Stamp Tool در نوار ابزار کلیک کنید و سپس کلید Alt (در ویندوز) یا Option (در macOS) را نگه دارید و روی ناحیهای که میخواهید کپی کنید کلیک کنید. سپس کلید را رها کنید و در مکانی که میخواهید آن را بچسبانید کلیک کنید .
برای دسترسی راحت به این ابزار از کلید میانبر S استفاده کنید .
- Diameter
این گزینه اندازه قطر ابزار Stamp را تنظیم میکند. مقدار بیشتر Diameter باعث بزرگتر شدن ان میشود. - Hardness
این گزینه سختی لبههای ابزار Stamp را تنظیم میکند. مقدار بیشتر Hardness به معنای لبههای سختتر و مقدار کمتر به معنای لبههای نرمتر است. - Opacity
این گزینه نیز میزان شفافیت ابزار Stamp را تنظیم میکند. مقدار کمتر Opacity به معنای شفافتر بودن و مقدار بیشتر به معنای کدرتر بودن است. - Heal
این گزینه برای ترکیب بهتر ناحیه کلون شده با پسزمینه استفاده میشود، مشابه گزینه Heal در ابزار Clone Stamp. - Aligned
این گزینه نحوه نمونهبرداری ابزار Clone Stamp را تعیین میکند. وقتی این گزینه فعال باشد، نمونهبرداری به صورت پیوسته و نسبت به موقعیت اولیه صورت میگیرد. اگر غیر فعال باشد، هر بار که کلیک میکنید از موقعیت اولیه نمونهبرداری میشود.
Brush Tool
این ابزار برای نقاشی یا ویرایش بافت سطوح Perspective استفاده میشود.
یکی از قلم موها را از نوار ابزار انتخاب کنید و سپس روی Perspective مورد نظر خود کلیک و بکشید تا نقاشی یا ویرایش کنید .
برای دسترسی راحت به این ابزار از کلید میانبر B استفاده کنید .
- Diameter
این گزینه اندازه قطر ابزار Brush را تنظیم میکند. مقدار بیشتر Diameter باعث بزرگتر شدن ان میشود. - Hardness
این گزینه سختی لبههای ابزار Brush را تنظیم میکند. مقدار بیشتر Hardness به معنای لبههای سختتر و مقدار کمتر به معنای لبههای نرمتر است. - Opacity
این گزینه نیز میزان شفافیت ابزار Brush را تنظیم میکند. مقدار کمتر Opacity به معنای شفافتر بودن و مقدار بیشتر به معنای کدرتر بودن است. - Heal
این گزینه برای ترکیب بهتر ناحیه کلون شده با پسزمینه استفاده میشود . - Brush Color
این گزینه رنگ قلممو را تعیین میکند. این گزینه برای ابزار Brush در Vanishing Point استفاده میشود تا رنگ مورد نظر برای رسم انتخاب شود.
Transform Tool
از این ابزار برای جابجایی، چرخش، مقیاسبندی یا کج کردن Perspective یا اشیاء استفاده میشود .
ابتدا با Marquee Tool یک ناحیه را انتخاب و با Alt + Shift + Ctrl + N یک لایه جدید باز می کنیم. روی دکمه Transform Tool در نوار ابزار کلیک کنید و سپس صفحه یا شیء مورد نظر خود را انتخاب کنید. برای جابجایی، کلید Ctrl (در ویندوز) یا Cmd (در macOS) را نگه دارید و کلیک و بکشید. برای چرخش، کلید Alt (در ویندوز) یا Option (در macOS) را نگه دارید و کلیک و بکشید. برای مقیاسبندی، کلید Shift را نگه دارید و کلیک و بکشید. برای کج کردن، کلید Ctrl (در ویندوز) یا Cmd (در macOS) و Shift را با هم نگه دارید و کلیک و بکشید .
برای دسترسی راحت به این ابزار از کلید میانبر T استفاده کنید .
- Flip
شیء یا متن در پرسپکتیو را از جهت بالا به پایین معکوس می کند. - Flop
شیء یا متن در پرسپکتیو را از جهت چپ به راست معکوس می کند.
Eyedropper Tool
از این ابزار برای نمونهگیری از رنگ از یک نقطه در تصویر خود و استفاده از آن رنگ برای نقاشی یا ویرایش استفاده میشود .
روی دکمه Eyedropper Tool در نوار ابزار کلیک کنید و سپس روی نقطهای که میخواهید از آن رنگ نمونهگیری کنید کلیک کنید. رنگ نمونهگیری شده در نوار ابزار انتخاب رنگ نمایش داده میشود .
برای دسترسی راحت به این ابزار از کلید میانبر I استفاده کنید .
Measure Tool
از این ابزار برای اندازهگیری فاصله یا زاویه بین دو نقطه در Perspective استفاده میشود .
روی دکمه Measure Tool در نوار ابزار کلیک کنید و سپس روی نقطهای که میخواهید اندازهگیری را از آن شروع کنید کلیک کنید. سپس روی نقطهای که میخواهید اندازهگیری به آن ختم شود کلیک کنید. فاصله یا زاویه بین این دو نقطه در نوار اطلاعات در پایین صفحه نمایش داده میشود .
برای دسترسی راحت به این ابزار از کلید میانبر R استفاده کنید .
- Length
این گزینه طول خطوط اندازهگیری را تنظیم میکند. برای اندازهگیری دقیق فاصلهها در پرسپکتیو استفاده میشود. - Link Measurements to Grid
این گزینه اندازهگیریها را به شبکه پرسپکتیوی متصل میکند. با فعال کردن این گزینه، هر اندازهگیری که انجام میدهید به صورت خودکار با شبکه پرسپکتیوی همگام میشود.
Hand Tool
این ابزار برای حرکت و جابجایی در تصویر استفاده می شود .
برای دسترسی راحت به این ابزار از کلید میانبر H استفاده کنید .
Zoom Tool
این ابزار جهت بزرگنمایی و کوچک نمایی در تصویر استفاده می شود .
برای دسترسی راحت به این ابزار از کلید میانبر Z استفاده کنید .
با کلیک بر روی گزینه Ok ، تغییرات اعمال شده را تأیید کرده و از پنجره Vanishing Point خارج میشوید .
گزینه Cancel تغییرات را لغو کرده و از پنجره Vanishing Point خارج میشوید .
چند مثال از کاربردهای این فیلتر :
- اضافه کردن متن یا اشیاء به تصویر با پرسپکتیو درست
فرض کنید میخواهید یک متن را به تصویر اضافه کنید به طوری که متن در راستای پرسپکتیو تصویر اصلی باشد .
تصویر خود را در Photoshop باز کنید.
به مسیر Filter > Vanishing Point بروید.
در پنجره Vanishing Point، نقاط پرسپکتیو خود را تعیین کنید.
بعد از تعیین پرسپکتیو، متن خود را با ابزار Text بنویسید.
با استفاده از ابزار Transform ، متن را در راستای شبکه پرسپکتیوی که تعیین کردهاید، تنظیم کنید.
- ترمیم نواقص در پرسپکتیو
تصور کنید دیوار یک ساختمان را در تصویر خود دارید که بخشی از آن خراب شده است و میخواهید این قسمت را ترمیم کنید.
تصویر را در Photoshop باز کنید.
به مسیر Filter > Vanishing Point بروید.
شبکه پرسپکتیوی خود را بر روی دیوار تنظیم کنید.
از ابزار Stamp در پنجره Vanishing Point استفاده کنید تا بخشهای سالم دیوار را بر روی بخشهای خراب کلون کنید.
- تغییر شکل اشیاء در یک تصویر
فرض کنید یک مستطیل یا مربعی دارید که باید در یک زاویه خاص قرار گیرد تا با بقیه تصویر همخوانی داشته باشد.
تصویر را در Photoshop باز کنید.
به مسیر Filter > Vanishing Point بروید.
شبکه پرسپکتیوی خود را در اطراف محل قرارگیری مستطیل یا مربع تنظیم کنید.
مستطیل یا مربع خود را در لایه جداگانه قرار دهید.
از ابزار Transform استفاده کنید تا شکل را به شبکه پرسپکتیوی که تنظیم کردهاید، متناسب کنید.
- افزودن عناصر گرافیکی به کف زمین یا دیوار
تصور کنید میخواهید یک لوگو یا طرح گرافیکی را به کف زمین یا دیوار اضافه کنید به طوری که به نظر بیاید واقعاً بر روی سطح قرار گرفته است.
تصویر را در Photoshop باز کنید.
به مسیر Filter > Vanishing Point بروید.
شبکه پرسپکتیوی خود را روی کف زمین یا دیوار تنظیم کنید.
عنصر گرافیکی را به تصویر اضافه کنید.
از ابزار Move و Transform استفاده کنید تا عنصر را در راستای شبکه پرسپکتیوی که تنظیم کردهاید، قرار دهید.
گزینههای پیشرفته در فیلتر Vanishing Point:
Show Edges
این گزینه لبههای شبکه پرسپکتیوی را نشان میدهد. با فعال کردن این گزینه، خطوط لبه شبکههایی که تعیین کردهاید، نمایان میشوند و به شما کمک میکنند تا شبکه را بهتر تنظیم کنید.
Show Measurements
این گزینه اندازهگیریهای انجامشده در پرسپکتیو را نمایش میدهد. با فعال کردن این گزینه، طولها و اندازههایی که با ابزار Measure اندازهگیری کردهاید، قابل مشاهده خواهند بود.
Render Grids to Photoshop
این گزینه شبکههای پرسپکتیوی را به تصویر اصلی در Photoshop رندر میکند. با فعال کردن این گزینه، خطوط شبکه پرسپکتیو به تصویر اصلی اضافه میشوند و به شما کمک میکنند تا تغییرات بعدی را با دقت بیشتری انجام دهید.
Render Measurements to Photoshop
این گزینه اندازهگیریهای انجامشده در پرسپکتیو را به تصویر اصلی رندر میکند. با فعال کردن این گزینه، اندازهگیریها به عنوان راهنمای تصویری در تصویر اصلی نمایش داده میشوند.
Render 3D Layer to Photoshop
این گزینه لایه پرسپکتیوی را به عنوان یک لایه سهبعدی به تصویر اصلی در Photoshop رندر میکند. این امکان به شما اجازه میدهد تا لایههای سهبعدی را در پروژه خود ترکیب کنید و از ابزارهای سهبعدی Photoshop بهره ببرید.
Export to DXF
این گزینه امکان صادر کردن دادههای پرسپکتیوی به فرمت DXF (Drawing Exchange Format) را فراهم میکند. این فرمت معمولاً در نرمافزارهای CAD (طراحی به کمک کامپیوتر) استفاده میشود.
Export to 3DS
این گزینه دادههای پرسپکتیوی را به فرمت 3DS صادر میکند. این فرمت به طور گسترده در نرمافزارهای سهبعدی مانند 3ds Max استفاده میشود.
Export for After Effects
این گزینه دادههای پرسپکتیوی را به فرمت مناسب برای Adobe After Effects صادر میکند. این امکان به شما اجازه میدهد تا پروژههای ویدیویی خود را با دادههای پرسپکتیوی Photoshop همگامسازی کنید.
Allow Multi-Surface Operation
این گزینه به شما امکان میدهد تا همزمان بر روی چندین سطح پرسپکتیوی کار کنید. با فعال کردن این گزینه، میتوانید چندین شبکه پرسپکتیوی را تنظیم و ویرایش کنید.
Clip Operation to Surface Edges
این گزینه عملیات ویرایشی را به لبههای سطح پرسپکتیوی محدود میکند. با فعال کردن این گزینه، هر تغییر یا ویرایشی که انجام میدهید فقط در محدوده سطح پرسپکتیوی مشخص شده اعمال میشود.
همراهان عزيز تمسی، شما می توانید جديدترین مطالب ما را در اینستاگرام و تلگرام تمسی دنبال کنید. اگر دنبال کیفیت بالاتر این آموزش ها هستید میتوانید از کانال یوتیوب ما استفاده کنید. برا عضویت در شبکه های مجازی ما از دکمه های زیر استفاده کنید.
یوتیوب تلگرام اینستاگرام