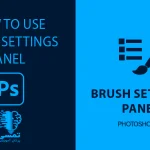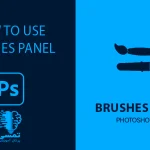آشنایی با منوی File
سایت تمسی قصد دارد امروز شما را بامنوی File که یکی از پرکاربرد ترین منو ها در فتوشاپ است آشنا کند.
تمسی در این آموزش به توضیحات منوی File می پردازد.گزینه های این منو گزینه New , Export as, Open ,Save و…می باشد.
آنچه در این آموزش خواهید خواند:
New
Open
Browse in Bridge
Open as
Open as Smart Object
Open recent
Close
Close All
Close Others
Close and Go to Bridge
Save
Save as
Save a Copy
Revert
Export
Generate
Search Adobe Stock
Place Embedded
Place Linked
Package
Automate
Scripts
Import
File Info
Print One Copy
Exit
منوی File مربوط به امورات پرونده های گرافیکی است.در این منو روش های ذخیره سازی محتوا خروجی گرفتن و روش های باز کردن تصاویر و…وجود دارد.
New
شما می توانید بوسیله ی این گزینه یک محتوای جدید را در فتوشاپ خود باز کنید.با کلیک کردن بروی این گزینه پنجره ای باز می شود.
برای دسترسی به آموزش کامل و جامع Script میتوانید به پارت دیگر New در بخش آموزش های رایگان مراجعه کنید.
Open
بوسیله ی این گزینه شما می توانید فایل های مورد نظر خود را انتخاب کرده و در فتوشاپ باز کنید.
شورت کات Ctrl+O
Browse in Bridge
بوسیله ی این گزینه شما می توانید فایل مورد نظر خود را از برنامه ی Bridge در فتوشاپ باز کنید.توجه فرمایید در صورتی این گزینه فعال می شود که شما از پیش برنامه ی Bridge را نصب کرده باشید.
نکته: برنامه ی ادوبی بریج اپلیکیشن واسطه ای است که بوسیله ی آن برای بعضی از فایل ها مثل PSD و…پیش نمایش نیاز است اما همانطور که می دانید ویندوز این نوع از فایل ها را بصورت برنامه های واسطه باز می کند و نمایش می دهد, اما بوسیله ی برنامه ی ادوبی بریج میتوانید پیش نمایش را و اینکه فایل دارای چه محتوایی است را ببینید.
شورت کات Alt+Ctrl+O
Open as
این گزینه دقیقا همانند گزینه های بالا عمل می کند اما تفاوت این گزینه در اینجاست این گزینه فایل را از همان فولدر روت باز می کند.شما بوسیله ی این گزینه علاوه بر اینکه می توانید فایل مورد نظر خود را در فتوشاپ باز کنید می توانید فرمت فایل خود را نیز انتخاب کنید.
تفاوت Open و Open as
همانطور که در بالا گفته شد Open as فایل را از همان فولدر روت باز می کند اما Open فایل را از حافظه ی کل پیدا و باز می کند.
شورت کات Shift+Alt+Ctrl+O
Open as Smart Object
بوسیله ی این گزینه فایل انتخابی شما بصورت اسمارت آبجکت باز می شود.
نکته: Smart Object ها موضوعات هوشمند قابل ویرایشی هستند که ویژگی های یک فایل PSD را دارند و انواع لایه ها را می توان بدون هیچ محدودیتی ایجاد کرد.از سری نکات مثبت این گزینه این است که توانایی ذخیره لایه های دیگر را در خود دارند و کیفیت فایل در حین تبدیل و تغییر ها حفظ می شود اما این گزینه برخلاف نکات مثبت اش نمی تواند کارهایی که با لایه های معمولی قابل اجراست را بروی آن پیاده کرد,اخطار داده و درخواست تبدیل به یک لایه ی معمولی را می دهد و اما با تبدیل به لایه ی معمولی محتوای فایل نابود می شود.
Open recent
شما می توانید با کلیک کردن بروی این گزینه لیستی از فایل های اخیری را که در فتوشاپ باز کرده اید را مشاهده کنید, علاوه بر آن با انتخاب فایلی از لیست,آن فایل برایتان باز می شود و با زدن گزینه ی Clear Recent File List تمامی ریسنت ها حذف می شود.
Close
بوسیله ی این گزینه فایلی که در حال تغییر آن هستید بسته می شود.
شورت کات Ctrl+W
Close All
این گزینه تمامی فایل های باز را می بندد.
شورت کات Alt+Ctrl+W
Close Others
این گزینه تمامی فایل های باز بغیر از فایلی که بروی آن هستید بسته می شود.
شورت کات Alt+Ctrl+P
Close and Go to Bridge
بوسیله ی این گزینه فایل بسته می شود و برنامه ی ادوبی بریج باز می شود.
شورت کات Shift+Ctrl+W
Save
بوسیله این گزینه تمامی تغییراتی که بروی عکس اعمال کردید ذخیره می شود.توجه فرمایید این گزینه تغییرات را بروی نسخه ی اصلی اعمال می کند.با کلیک بروی این گزینه پنجره ای برایتان باز می شود.
Save as
این گزینه فایل را بعنوان یک نسخه ی جدید ذخیره می کند, درواقعیت از فایل یک کپی گرفته و در Ram ذخیره می کند.اگر تغییراتی را بروی فایل ایجاد کنید و بعد Save as بزنید نسخه کپی فایل تغییرات را دریافت می کنید و فایل اصلی هیچ تغییری نمی کند.
Save and Copy
بوسیله ی این فرآیند تغییرات ذخیره و یک کپی گرفته می شود و برخلاف Save as هر دو فایل شبیه هم و دارای ویژگی های یکسان است.
Revert
بوسیله ی این گزینه تمامی تغییرات ایجاد شده به آخرین Save که کرده اید بر می گردد.
شورت کات F12
Export
از مهم ترین ویژگی ها و گزینه های پر کاربرد در فتوشاپ گزینه ی Export است. از این گزینه برای خروجی گرفتن از فایل استفاده می شود. با کلیک بروی این گزینه منوی کشویی برایتان باز می شود.
برای دسترسی به آموزش کامل و جامع Export میتوانید به پارت دیگر Exportدر بخش آموزش های رایگان مراجعه کنید.
Generate
این گزینه همانند گزینه ی Export برای گرفتن خروجی مورد استفاده قرار می گیرد, منتها تفاوت این دو گزینه این است که گزینه ی Export برای خروجی گرفتن از کل فایل استفاده می شود اما گزینه ی Generate برای خروجی گرفتن از لایه های فایل بصورت جداگانه و جدا از هم مورد استفاده قرار می گیرد.
Search Adobe Stock
با کلیک بروی این گزینه وبسایت مختص شرکت Adobe Stock باز شده و شما می توانید از بین فایل های در دسترس فایل خود را انتخاب کنید.
Place Embedded
بوسیله ی این گزینه می توانید فایل را در بوم باز کنید. این گزینه از فایل یک کپی می گیرد و تغییرات شما بروی کپی فایل اعمال می شود نه بروی فایل اصلی.
Place Linked
بوسیله ی این گزینه می توانید فایل را در بوم باز کنید. این فایل با فایل اصلی ارتباط دارد اگر فایل را ویرایش کنید فایل اصلی نیز تغییر می یابد.
Package
بوسیله ی این گزینه می توانید یک فایل را بصورت تکرار در همان سند فتوشاپ باز کنید.
Automate
بوسیله ی این گزینه شما می توانید با ویرایش کردن تنظیمات این بخش خیلی از اعمال را بصورت اتوماتیک و خودکار انجام دهید.البته امروزه کاربرد این گزینه با آمدن Smart Object کم شده است. این گزینه شامل زیر گزینه های زیر می شود:
- Batch بوسیله ی این گزینه می توانید یک کار را با اکشن ها با سرعت بیشتر برای دسته ای از فایل ها بصورت دسته جمعی انجام دهید.
- PDF Presentation بوسیله ی این گزینه می توانید محتوای خود را درون PDF ببرید.
- Create Droplet دراپلت ها یا همان Action ها می توانند روی تعدادی از تصاویر اعمال شوند.
- Crop and Straighten Photos بوسیله ی این گزینه می توانید تصاویر درون یک عکس دیگر را جدا کنید.
- Contact Sheet II این گزینه تصاویر درون یک فولدر را در ابعاد کوچک در چند صفحه ذخیره می کند.
- Conditional Mode Change اگر بخواهید در مد رنگی تصویر تغییری ایجاد کنیدمی توانید از این گزینه استفاده کنید.
- Fit Image این گزینه اندازه ی فایل را تغییر می دهد و نسبت طول و عرض نیز باهم تغییر پیدا می کنند.
- Lens Correction این گزینه برآمدگی ها و فرورفتگی های عکس را که بدلیل نقص در لنز دوربین اتفاق افتاده است را پوشش می دهد.
- Merge to HDR Pro این گزینه برای ادغام تصاویر HDR به کار می رود.
- Photomerge بوسیله این گزینه با سرعت بالا می توانید چند عکس را ادغام کنید و بصورت یک فایل جداگانه ذخیره کنید.
Scripts
این گزینه شامل مجموعه دستوراتی است که یک فرآیند را انجام می دهند.بوسیله ی این گزینه می توانید اسکرایپ ها یا کدهایی را که نوشته و به فتوشاپ اضافه کنید.Image Prosses این گزینه پوشه ی عکس را پردازش می کند و تمامی عکس های درون یک پوشه را به یک سایز و اندازه ی دلخواه تبدیل می کند.
برای دسترسی به آموزش کامل و جامع Script میتوانید به پارت دیگر Script در بخش آموزش های رایگان مراجعه کنید.
Import
این گزینه دارای عملکرد های مختلفی است اما کاربرد اصلی این گزینه برای وارد کردن فایل ها به فتوشاپ مورد استفاده قرار می گیرد و شامل گزینه های مختلف می شود.امروزه این گزینه بسیار کم کاربرد می باشدچون برنامه ی قتوشاپ توانایی باز کردن تمامی فایل ها را دارد.
File Info
در این قسمت اطلاعات مربوط به فایل شما وجود دارد. با کلیک بروی این گزینه پنجره ای برایتان باز می شود, با انتخاب هر یک از این ویژگی ها می توانید اطلاعات فایل خود را تفییر دهید. در اینجا تمامی اطلاعات فایل از قبیل Scription , عنوان محتوا , توضیحات عکس و… قرار دارد.
نکته : در کپی رایت تمامی پشت نویسی عکس حذف می شود.
شورت کات Alt+Shift+Ctrl+I
با کلیک بروی این گزینه پنجره ای باز شده و شما می توانید ویژگی های پرینت خود را انتخاب کنید.در این گزینه قابلیت هایی از قبیل اطلاعات مربوط به پرینت و پرینتر , تعداد کپی , سایز ,نوع کاغذ ,چاپ شدن در مرکز یا… و… قرار دارد.
شورت کات Alt+Ctrl+P
Print One Copy
بوسیله ی این گزینه شما می توانید از فایل انتخابی همراه پرینت یک کپی هم بگیرید.
شورت کات Alt+Shift+Ctrl+P
Exit
بوسیله این گزینه برنامه ی فتوشاپ بسته و از آن خارج می شوید.
شورت کات Alt+Q
از اینکه آموزش های سایت تمسی را دنبال می کنید صمیمانه متشکریم.
همراهان عزيز تمسی، شما می تونید جديدترین مطالب ما را در اینستاگرام و تلگرام تمسی دنبال کنید. اگر دنبال کیفیت بالاتر این آموزش ها هستین میتونید از کانال یوتیوب ما استفاده کنید. برا عضویت در شبکه های مجازی ما از دکمه های زیر استفاده کنید.
اینستاگرام تلگرام یوتیوب