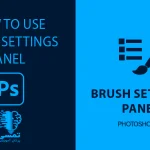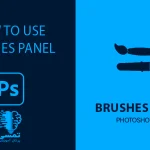منوی Image در فتوشاپ
در حال حاضر فتوشاپ قدرتمندترین نرم افزار در زمینه ی ویرایش عکس است این نرم افزار امکانات و قابلیت های بسیاری را در خود جای داده است که بخشی از این امکانات و قابلیت ها در منوی پرکاردبرد Image قرار گرفته است.در این منو کنترلگردهای فوق العاده ای برای ویرایش تصاویر وجود دارد.
وظیفه ی اصلی منوی Image در فتوشاپ اصلاح نورها و رنگ ها که هر کدام برای خود دنیای پر قانون و قواعدی خود را داراست.
واما ما در این صفحه ی آموزشی می خواهیم تمامی گزینه های موجود در منوی Image را برایتان شرح دهیم.
تا انتهای این آموزش همراه سایت تمسی باشید.
آنچه که در این صفحه ی آموزشی خواهید آموخت:
- گزینه ی Mode
- Bitmap
- Grayscale
- Duotone
- Indexed Color
- RGB Color
- CMYK Color
- Lab Color
- Multi Channel
- Adjustments
- Brightness/Contrast
- Levels
- Curves
- Exposure
- Vibrance
- Hue/Saturation
- Color Balance
- Black and White
- Photo Filter
- Channel Mixer
- Color Lookup
- Invert
- Posterize
- Threshold
- Gradient Map
- Selective Color
- Shadows/Highlight
- HDR Toning
- Desaturate
- Match Color
- Replace Color
- Equalize
- گزینه ی Auto tone
- گزینه ی Auto Contrast
- گزینه ی Auto Color
- گزینه ی Image Size
- گزینه ی Convas Size
- گزینه ی Rotation
- Counter Clockwise
- Arbitrary
- Flip Convas
- Flip Convert vertical
- گزینه ی Crop
- گزینه ی Trim
- گزینه ی Reveal All
- گزینه ی Duplicate
- گزینه ی Apply Image
- گزینه ی Calculation
- گزینه ی Variables
- گزینه ی Apply Data set
- گزینه ی Trap
- گزینه ی Analysis
گزینه ی Mode
اولین گزینه ای که درمنوی Image با آن مواجعه خواهید شد گزینه ی Mode است این گزینه یکی از موارد تخصصی در فتوشاپ بکار می رود این گزینه شامل زیر مجموعه هایی است که هر یک از آن ها یک سیستم رنگ محسوب می شود که هر کدام قابلیت و ویژگی های مختص به خود را شامل می شود که می توانید تک تک آن ها را بر روی تصویرتان اعمال کنید.
این بخش از منوی Image را ما در آموزش سیستم های رنگی Color Mode در فتوشاپ به صورت کامل و مفصل برایتان توضیح دادیم، و در این آموزش این بخش فقط یک اشاره ی مختصری به آن خواهیم کرد.
و اما زیر مجموعه های این گزینه ی تخصصی:
- Bitmap
در این حالت پیکسل های تصاویر فقط دو حالت دارند سیاه یا سفید، Bitmap یک سیستم رنگ تک کاناله است که تصاویر را با عمق بیت 1 نمایش می دهد.
نکته: دلیل غیر فعال بئدن این حالت این است این سیستم رنگ ، یک سیستم رنگ تک کاناله به شمار می رود و قبل از انتخاب این حالت باید تصویرتان را تک کاناله کنید تا برای شما فعال گردد.
- Grayscale
Grayscale دومین سیستم رنگی است که در بخش Mode در اختیارتان قرار داده شده است.Grayscale به معنای مقیاس خاکستری است این سیستم رنگ هم همانند سیستم رنگ Bitmap تک کاناله می باشد. پیکسل های ما در حالت توانایی نمایش 256 رنگ خاکستری متفاوت از هم را دارداین سیستم رنگ می تواند تصاویر را حداقل با عمق بیت 8 و حداکثر با عمق بیت 32 نمایش دهد.
- Duotone
در سیستم رنگ Duotone این اختیار به شما داده می شود که طیف های رنگی را خودتان مشخص کنید. این سیستم رنگ یک ترکیب از رنگ هایی که انتخاب کردید را نمایش خواهد داد.این گزینه زمانی برای شما فعال می شود در حالت Grayscale قرار گرفته باشید.
- Indexed Color
با انتخاب این سیستم رنگ پنجره ای برای شما باز خواهد شد که در این پنجره شما می توانید یک سری تنظیماتی را اعمال کنید. از این سیستم رنگ بیشتر برای صفحات وب استفاده می شود این سیستم رنگ هم تک کاناله می باشد.در این حالت حجم تصاویر کم می شود و تصاویر کیفیت مطلوبی برای چاپ نخواهید داشت .
- RGB Color
اکثر تصاویر به طور پیش فرض در این کانال قرار دارد این سیستم رنگ تمام رنگ ها را شامل می شود ضمنا سیستم رنگ RGB بهترین کانال برای نمایش تصاویر و طرح هایی است که قرار است به صورت دیجیتال نمایش داده شوند (مانند وب سایت ها یا رسانه های اجتمایی)
RGB Color شامل سه کانال رنگی Red, Green , Blue می باشد شما این سیستم را می توانید با عمق بیت های 8/16/32 نمایش دهید.
- CMYK Color
CMYK Color سیستم رنگی است که برای تصاویری که قرار است چاپ شوند استفاده می شود مانند پوسترها، این سیستم رنگ دارای چهار کانال رنگی به نام های : Cyan, Magenta , Yellow , Black می باشد این سیستم رنگ را می توانید با عمق بیت های 8و16 نمایش دهید که قادر به نمایش 16 میلیون رنگ می باشد.
- Lab Color
این حالت پوشش دهنده ی کل رنگ های قابل مشاهده است این سیستم رنگ نیز شامل سه کانال رنگی است L(Lightness) وA(محدوده های رنگ قرمز و سبز) وB(محدوده های رنگ آبی و زرد)
- Multi Channel
با انتخاب این گزینه می توانید 1تا4 تا کانال رنگی برای خودتان انتخاب کنید و دقیقا روی میزان همان رنگ ها کار کنید.
- Bit/Channel8
حالت 8 بیتی به این معنی است که این تصاویر فقط از 256 رنگ تشکیل شده است.
- 16 Bit/Channel
حالت 16 بیتی نیز 65536 رنگ را در اختیار تصویر قرار می دهد.
- 32 Bit/Channel
با انتخاب این گزینه تصویر وارد حالت 32 بیتی خواهد شد.و طیف وسیع تری در این حالت خواهید داشت دقت کنید در حالت های 16و32 بیتی برخی از گزینه ها و قابلیت های فتوشاپ غیر فعال خواهند شد.
- Color Table
این گزینه نمونه رنگ های موجود در تصویر را همراه با تعداد و ترتیب انها نمایش می دهد.
Adjustments
دومین قسمت از منوی Image ، بخش Adjustments است که ما از این بخش برای تنظیم نور ، کنتراست و رنگ تصاویر در فتوشاپ استفاده می کنیم.
Adjustments مهمترین بخش از منوی Image است که بخش زیادی از قابلیت های فتوشاپ را شامل می شود در واقع شما فقط با تسلط بر Adjustments مسیر طولانی ای را در متخصص فتوشاپ شدت طی کردید.
در ادامه به تشریح هر یک از این ادجاسمنت ها خواهیم پرداخت.
- Brightness/Contrast
با انتخاب این ادجاسمنت پنجره ایی برایتان باز خواهد شد . این پنجره دارای دواسلایدر به نام های Brightness ,Contrast است.
Brightness به معنای روشنایی و Contrast هم به معنای تضاد می باشد.
- Levels
کلیدهای میانبر این ادجاسمنت: Ctrl + L
این گزینه نیز اسلایدرهایی را به تفکیک رنگ های اصلی موجود در تصویر در اختیارتان قرار می دهد که به کمک آن می توانید میزان دقیق هر یک از این رنگ ها را به نسبت رنگ های دیگر تعیین کنید.
- Curves
کلیدهای میانبر این ادجاسمنت: Ctrl + M
Curves بر میزان سایه ها و بخش های روشن تصویر تمرکز دارد در این گزینه به یک منحنی دسترسی دارید که با جابجایی آن می توانید سایه ها و بخش های روشن را تغییر دهید.
این گزینه هم مجددا بیشتر بر میزان نور تصویر متمرکز است. با انتخاب این گزینه پنجره ایی شامل اسلایدرهای Exposure , Offset , Correction Gamma باز می شود.
- Vibrance
این گزینه با میزان غلظت و اشباع رنگ های تصویر سروکار دارد با انتخاب این گزینه اسلایدرهای Vibrance و Saturation را در اختیار خواهید داشت.
- Hue/Saturation
کلیدهای میانبراین ادجاسمنت: Ctrl + U
این گزینه نیز اسلایدرهای تنظیم میزان Hue , Saturation , Lightness را نمایش می دهد.
- Color Balance
کلیدهای میانبر این ادجاسمنت: Ctrl + M
در پنجره ی مربوط به این ادجاسمنت می توانید میزان دقیق رنگ ها را تغییر دهید.
- Black and White
کلیدهای میانبر این ادجاسمنت : Ctrl + Alt + Shift + B
این گزینه زمانی کاربرد دارد که بخواهبد عکستان را در حالت سیاه و سفید ادیت کنید. با انتخاب این گزینه پنجره ایی برایتان باز می شود که می توانید تعداد رنگ های موجود در تصویر را در حالت سیاه و سفید تنظیم کنید
- Photo Filter
یکی از جذاب ترین گزینه ها ادجاسمنت همین گزینه است به کمک Photo Filter می توانید یک رنگ خاص را به کل تصویر بدهید و میزان غلظت آن را تعیین کنید.
- Channel Mixer
این ادجاسمنت امکان ادیت رنگ های موجود در کانال رنگی تصویر را به تفکیک ارائه می دهد برای مثال در کانال RGB امکان ادیت میزان هر یک از رنگ های قرمز،سبز، آبی را دارید.
- Color Lookup
در این گزینه به یک سری تنظیمات پیش فرض برای تغییر رنگ های تصویر دسترسی دارید برای مثال می توانید مدل دوربین مد نظر خود را بین مدل های موجود انتخاب کنید تا رنگ های تصویر مطابق آن مدل تنظیم شود.
- Invert
کلیدهای میانبر این ادجاسمنت: Ctrl + I
با انتخاب این گزینه تمامی رنگ های تصویر معکوسشان جایگزین می شود دقت کنید منظور از معکوس ، معکوس از لحاظ گرافیکی است. برای مثال معکوس رنگ آبی ،زرد است و یا اگر یک تصویر سیاه و سفید داشته باشید با انتخاب این گزینه جاهای رنگ های سیاه و سفید جابجا می شود.
- Posterize
با انتخاب این گزینه خوده رنگ ها عوض نمی شوند بلکه نوع آنها تغییر می کنند و در نسخه ی خام همان رنگ تبدیل می شوند.
- Threshold
این گزینه مخصوص برجسته کردن لبه هاست به این ترتیب وقتی آن را انتخاب می کنید تصویر طوری سیاه و سفید می شود که لبه ها کاملا واضح می باشند.
- Gradient Map
در این گزینه می توانید یک گرادینت را روی کل تصویر پیاده کنید همچنین کنترل دقیقی روی میزان رنگ های گرادینت دارید.
- Selective Color
با انتخاب این گزینه پنجره ای باز می شود که می توانید در آن یک رنگ خاص را انتخاب کنید با این کار فقط همان یک رنگ در تصویر ادیت می شود سپس می توانید به همین یک رنگ ، رنگ دلخواه خود را به هر میزانی که می خواهید بدهید.
- Shadows/Highlights
این گزینه که فقط مختص ادیت سایه ها و هایلایت هاست اسلایدرهای Shadows و Highlights را در اختیارتان قرار می دهد.
- HDR Toning
پنجره ای مربوط به این گزینه شامل تنظیمات اختصاصی برای تصاویر HDR است که امکان ادیت همه ی جزئیات این تصاویر را در اختیارتان قرار می دهد.
- Desaturate
کلیدهای میانبر این ادجاسمنت: Ctrl + Shift + U
با انتخاب این گزینه غلظت روی رنگ های موجود در تصویر گرفته می شود، در واقع تصویر سیاه و سفید می شود و میزان سیاه وسفیدی هر رنگ نیز مطابق با رنگ واقعی قبلی آن قسمت تعیین می شود.
- Match Color
هدف این گزینه این است که رنگ های موجود در یک لایه یک تصویر را با رنگ های موجود در یک لایه یا تصویر دیگر تا جای ممکن نزدیک و هماهنگ کنید.
- Replace Color
به کمک این گزینه می توانید یک رنگ موجود در یک تصویر را با یک رنگ دیگر جابجا کنید همچنین می توانید میزان غلظت یا روشنایی آن رنگ را نیز تعیین کنید.
- Equalize
Equalize در لغت به معنای برابر کردن است با انتخاب این گزینه در فتوشاپ تیره ترین و روشن ترین نقاط تصویر به عنوان دو سر یک محور فرضی تعیین می شوند سپس باقی رنگ های تصویر بین این دو نقطه تراز شده و متعادل می شوند.
گزینه ی Auto tone
کلیدهای میانبر این گزینه:Ctrl + Shift + L
با انتخاب این گزینه تمامی رنگ های تصویر در یک نظم و هماهنگی جدید پیدا می کنند این تغییر به این ترتیب است که نقاط تیره و روشن به صورت کانال به کانال تیره تر و روشن تر می شوند بنابراین ممکن است که که خوده رنگ ها علاوه به تیرگی و روشنی ، کمی تغییر تیز داشته باشند.
گزینه ی Auto Contrast
کلیدهای میانبر این گزینه: Ctrl + Shift + Alt + L
با انتخاب این گزینه از منوی Image فتوشاپ رنگ های تیره و روشن را تا حد ممکن از هم تفکیک کرده و کنتراست آنها را تا جایی که تعادل اولیه ی تصویر به هم نخورده افزایش می دهد در واقع این گزینه رنگ های تیره را تا حد ممکن تیره و رنگ های روشن را نا حد ممکن روشن می کنداین گزینه بر خلاف Auto tone به صورت کلی تصویر را ارزیابی می کند و نه کانال به کانال همچنین تغییری در خود رنگ ها ایجاد نمی کند و فقط بر تیرگی و روشنی آنها تمرکز دارد.
دقت کنید که اگر تصویر از کنتراست خوبی برخوردار باشد با این گزینه تغییر پیدا نمی کند بلکه به کمک این گزینه می توانید کنتراست تصویر غیر متعادل را به حالت استاندارد برسانید.
گزینه ی Auto Color
کلیدهای میانبر این گزینه: Ctrl + Shift + B
این گزینه نیز عملکرد مشابه ای با Auto tone دارد و به صورت کانال به کانال رنگ های تیره و روشن را تیره تر و روشن تر می کند با این تفاوت که تمرکز آن بر ، برقراری تعادل بین خوده رنگ هاست.
گزینه ی Image Size
کلیدهای میانبر این گزینه:Ctrl + Alt + L
Image Size یکی از پرکاربردترین گزینه ها منوی Image است که با انتخاب آن پنجره ای شامل تنظیمات مربوط به سایز خود تصویر باز می شود بنابراین می توانید اندازه ی طول و عرض تصویر را تغییر دهید تا تصویر را کوچک یا بزرک کنید.
گزینه ی Convaz Size
این گزینه کاری با اندازه ی تصویر ندارد بلکه اندازه ی بوم را تغییر می دهد به این معنی که اگر برای مثال فقط اندازه ی بوم را کوچک کنید و اندازه ی تصویر ار نغییر ندهید بخش هایی از تصویر حذف می شوند و قسمت کمتری از تصویر در بوم شما قرار می گیرد.
گزینه ی Image Rotation
این گزینه از منوی Image برای چرخاندن یا معکوس کردن به صورت عمودی یا افقی تصویر یا بوم استفاده می شود.
زیر مجموعه های این گزینه عبارت اند از:
- 180’: با انتخاب این گزینه تصویر 180’ درجه می چرخد.
- Clock Wise 90’: این گزینه تصویر را 90’ درجه به جهت عقربه های ساعت می چرخاند.
- Counter Clock Wise 90’: این گزینه تصویر را 90’ در بر خلاف عقربه های ساعت می چرخاند.
- Arbitrary: با انتخاب ای گزینه پنجره ای باز می شود که می توانید در آن درجه ی دقیق مد نظر خود را برای چرخش تصویر و همینطور جهت چرخش را تعیین کنید.
- Flip Convas Horizontal: این گزینه بوم را در جهت افقی معکوس می کند.
- Flip Convas Vertical: این گزینه بوم را در جهت عمودی معکوس می کند.
گزینه ی Crop
این گزینه زمانی عمل می کند که ناحیه ای را انتخاب کرده باشید پس اگر این گزینه را انتخاب کنید آن ناحیه Crop می شود و باقی بخش های تصویر داخل بوم نمایش داده نمی شوند البته دقت کنید که باقی بخش ها حذف نمی شوند بلکه فقط نشان داده نمی شوند بنابراین می توان گفت که این گزینه به نوعی پیکسل ها را مخفی می کند.
گزینه ی Trim
Trim مختص پاک کردن پیکسل های اضافی است.
گزینه ی Reveal All
این گزینه مختص ظاهر شد همه ی پیکسل هاست برای مثال فرض کنید تصویری را جابجا کردید و بخشی از آن از سند بیرون زده است در این صورت بخشی از پیکسل های تصویر حذف نشده اند و فقط بیرون از سند هستند و نمایش داده نمی شوند حالا اگر این گزینه را انتخاب کنید سند بزرگ می شود تا جایی که همه ی پیکسل های بیرون از سند تصویر یا تصاویر را نشان دهد.
گزینه ی Duplicate
اگر می خواهید از فایلی که در حال کار روی آن هستید یک کپی بگیرید می توانید از گزینه ی Duplicate استفاده کنید تا انتخاب این گزینه پنجره ای باز می شود در این پنجره در قسمت بالا نام فایل فعلی نوشته شده و در قسمت “As” از شما می خواهد که نام فایل جدید را انتخاب کنید سپس وقتی Ok را بزنید آن فایل کپی کنار همین فایل و در یک تب جدید در فتوشاپ باز می شود.
گزینه ی Apply Image
این گزینه در منوی Image برای ترکیب تصاویر مورد استفاده قرار می گیرد به این ترتیب که با انتخاب ان پنجره ای باز می شود که می توانید مبدا و مقصد را انتخاب کرده و کانال رنگی ترکیب آنها را نیز انتخاب کنید همچنین می توانید نوع ترکیب ( یعنی نوع Blend Mode) آنها را تعیین کنید.
گزینه ی Calculations
این گزینه نیز همانند گزینه ی قبل است با این تفاوت که در این پنجره می توانید کانال های جداگانه ی تصاویر را با هم ترکیب کنید.
گزینه ی Variables
این گزینه شامل دو زیر مجموعه است که برای تعریف داده جدید یا مشاهده ی داده های تعریف شده هستند در پنجره ی این گزینه می توانید تصویر یا لایه ای را که می خواهید داده های آن ذخیره شود انتخاب کنید.
گزینه ی Apply Data set
این گزینه نیز برای پیاده کردن یک ست تعریف شده روی کار استفاده می شود.
گزینه ی Trap
گزینه ی Trap سعی می کند تا جای ممکن رنگ های پیکسل های مجاور را با هم هماهنگ کند این گزینه به طور ویژه برای مد رنگی CMYK و برای اهداف چاپی کاربرد دارد.
گزینه ی Analysis
آخزین گزینه ی منوی Image همانطور که از نامش پیداست برای اهداف آنالیز و محاسبه کاربرد دارد به کمک این گزینه می توانید اطلاعاتی نظیر قسمت های اندازه گیری شده به کمک ابزار Ruler و پارامتر ابزار اندازه گیری را ضبط کنید.
همراهان عزيز تمسی، شما می توانید جديدترین مطالب ما را در اینستاگرام و تلگرام ما دنبال کنید. اگر دنبال کیفیت بالاتر این آموزش ها هستید میتوانید از کانال یوتیوب ما استفاده کنید. برا عضویت در شبکه های مجازی ما از دکمه های زیر استفاده کنید.
تلگرام اینستاگرام یوتیوب